- Artikel-Nr.: 03-0011
Die Toniebox ist ein Abspielgerät in Würfelform. Wenn Sie eine Figur auf der Box platzieren, spielt der Würfel die auf der Figur gespeicherte Geschichte ab. Eine eigene oder eine vorinstallierte - ganz so wie Sie und Ihre Kinder sich das wünschen.
Toniebox Starterset mit Kreativ-Tonie: Ihr Einstieg in die Welt der Tonies
AUF DIE BOX, FERTIG, LOS!
Patric, der Erfinder der Toniebox, und seine Frau beobachteten wie ihre Tochter eine CD in ihren quietschbunten CD-Player aus Plastik einlegte und die CD ständig hängen blieb. Sie fragten sich: “Muss das sein? Leben unsere Kinder in den 80ern? Warum gibt es keine digitale und dabei wirklich kindgerechte Möglichkeit, Hörspiele, Hörbücher und Musik abzuspielen?”
Die Antwort war simpel: Weil das so noch niemand erfunden hatte. Patric kam der Gedanke, dass das Wort "Spiel" in Hörspiel steckt, man mit CDs aber nicht spielen kann. Er wollte etwas ganz Neues erschaffen: Zum Anfassen sollte es sein, zum Spielen und Spaß sollte es auch machen.
Zusammen mit seinem Freund Marcus erfand er daraufhin die Toniebox und die Tonies®.
Was macht die Toniebox so besonders?
Das Besondere an der Toniebox ist die kinderleichte Bedienbarkeit: Man stellt einen sogenannten Tonie® oben drauf, die Toniebox erkennt ihn sofort, lädt den zugehörigen Inhalt aus der Toniecloud herunter und spielt ihn ab. Wurde der Inhalt ein Mal vollständig geladen, bleibt dieser auf der Box gespeichert und man kann ihn jederzeit und überall hören, auch ohne WLAN-Verbindung.
Diese einfache und intuitive Bedienung ermöglicht es selbst sehr jungen Kindern ihre Lieblingsmusik und -hörspiele auszuwählen und anzuhören. Auch die Gestaltung und Verarbeitung sind auf Kinderhände ausgelegt.
Welche Tonies® gibt es?
 CONTENT TONIES®
CONTENT TONIES®
Das breitgefächerte Sortiment der Content Tonies® umfasst alles was das Kinderherz begehrt: Hörspiele zum Mitfiebern, Kinderlieder zum Mitsingen und nebenbei lernen Ihre Kinder vielleicht noch etwas Neues.
Es gibt Content Tonies® der klassischen Hörspielhelden wie beispielsweise Benjamin Blümchen oder Bibi Blocksberg, aber auch moderne Figuren wie Conni und der Drache Kokosnuss – hier findet man für jeden den passenden Tonie.
KREATIV TONIES® FÜR INDIVIDUELLE HÖRSPIELE
Der sogenannte Kreativ Tonie zeichnet sich dadurch aus, dass auf ihm eigene Lieblingsgeschichten und –lieder gespeichert werden können. Hierzu laden Sie die Dateien bequem über den Computer in die Toniecloud und weisen sie dort einem Kreativ Tonie zu.
Und jetzt kommt der Clou: Oma wohnt eine Stunde entfernt? Die Tante ist gerade auf Weltreise? Alles kein Problem! Denn mit Hilfe der kostenlosen tonies® - App lassen sich überall auf der Welt eigene Audiodateien aufnehmen. So kann die Oma eine Gutenachtgeschichte vorlesen, auch wenn sie gerade nicht zu Besuch ist und die Tante kann einen Gruß vom anderen Ende der Welt schicken. Die Kreativ Tonies®, die jeweils Platz für Aufnahmen in einer Gesamtlänge von 90 Minuten haben, gibt es in verschiedenen Designs.
WAS IST IM STARTERSET ENTHALTEN?
Das Tonies® - Starterset enthält alles, was Sie und Ihr Kind für den Anfang benötigen:
- eine Toniebox in Pink, Beere, Rot, Hellblau, Grün oder Anthrazit
- ein dazu passender Kreativ Tonie
HINWEIS
Selbstverständlich können Sie die Box auch im Auto mitnehmen, so dass Ihr Kind seine Lieblingsgeschichten auch unterwegs hören kann. Dies geht entweder ganz normal über die Lautsprecher der Box oder Sie schließen einen Kopfhörer für Ihr Kind an.
Wichtig ist hierbei das Thema Ladungssicherung: Die Box muss unbedingt so gesichert werden, dass sie im Falle eines Unfalles nicht durch das Auto fliegen und zum Geschoss werden kann.
Technische Daten zur Toniebox:
- WLAN zur Datenübermittlung und Konfiguration notwendig - Um das tonies® Audiosystem zu nutzen, benötigen Sie einen Internetzugang. Eine Verbindung zum Internet ist immer nur dann notwendig, wenn neue Hörinhalte für die Tonies heruntergeladen und auf der Toniebox gespeichert werden sollen.
- 7 Stunden Akkulaufzeit
- Flash-Speicher mit Platz für bis zu 400 Stunden Hörinhalte
- Kopfhöreranschluss
- integrierter NFC-Chip
Maße der Toniebox:
- Maße: 12 x 12 x 12 cm
- Gewicht: ca. 600 g
Material der Toniebox:
- genäht aus nachhaltigem Stoff
Lieferumfang:
- Toniebox
- 1 x Kreativ-Tonie
- Ladestation für die Steckdose
Kindersitz-FAQ: Häufig gestellte Fragen zu diesem Kindersitz
Hier finden Sie Antworten zu den wichtigsten Fragen zu diesem Kindersitz. Ihre Frage wurde noch nicht beantwortet? Melden Sie sich, wir helfen Ihnen gerne am Telefon, per Email oder auch persönlich in unseren Kindersitzgeschäften vor Ort.
- Welche Arten von Tonies gibt es?
Verschiedene Tonies - für jeden Geschmack ist etwas dabei
- Content-Tonie: Diese Figuren sind schon von Haus aus mit Musik, Geschichten oder Wissenswertem bespielt. Ihr Kind kann hier beispielsweise mit dem Räuber Hotzenplotz spannende Abenteuer erleben oder mit seinen Freunden ausgelassen zu Lieblings-Kinderlieder: Spiel- und Bewegungslieder tanzen.
-
Content-Tonie in Englisch: Diese Tonies sind ebenfalls mit Geschichten oder Musik bespielt, allerdings auf Englisch. Manche Toniefiguren mit ihren Erzählungen oder Liedern sind daher in 2 Sprachen verfügbar, die Hörfiguren unterscheiden sich dabei optisch nur im Tonie-Symbol auf der Unterseite.
-
Kreativ-Tonie: Hier können Sie selbst nach Lust und Laune Geschichten, Lieder, Sprachnachrichten oder Lerninhalte aufnehmen. Sie können Ihrer Kreativität freien Lauf lassen und bis zu 90 Minuten eigenen Inhalt auf diesen Tonie aufspielen.
- Wozu brauche ich die App? Was kann ich damit machen?
Seit der letzten Aktualisierung hat die App deutlich mehr Funktionen bekommen und ist somit gleichwertig mit dem meine.tonies-Bereich am Computer.Welche Funktionen hat die App?
Die App ist startklar und auf der Startseite sehen Sie folgendes (von oben links nach unten rechts):
- Anzahl der zugriffsberechtigten Tonies
- Zugriff aufs Profil
- Anzahl der im Haushalt eingerichteten Tonieboxen
- Begrüßung
- Zuletzt angewählte Tonies oder Boxen
- Direkt Zugang zum Shop
- Tonies: Hier finden Sie alle Tonies, auf die Sie Zugriff haben. Sie können auswählen, ob sie Ihnen „nebeneinander“ (Tonie nach links wegwischen) oder als „Kacheln“ angezeigt werden sollen (Auswahlmöglichkeit oben rechts). Dann können Sie entscheiden, ob Sie alle sehen wollen oder gezielt nur die Kreativ- oder Content-Tonies. Der Button unten hat sich verändert, er dient jetzt als Suchfunktion. Hier können Sie einen Tonie gezielt suchen und auch entscheiden, in welchem Haushalt gesucht werden soll (Sie können Mitglied in mehreren Haushalten sein).
- Toniebox
- Mikrofon: dient zur Aufnahme von Sprachnachrichten (Lieder, vorgelesene Geschichten etc.).
- Audiothek: Direkter Zugriff auf die eigene Audiothek mit Aufnahmen, gekauften Folgen, kaufbaren Folgen und Gratis-Inhalten.
- °°° mehr: Hier finden sich viele weitere Funktionen, die nicht im direkten Zusammenhang mit der Box stehen, wie zum Beispiel:
- Profil (Sprache, Passwort ändern)
- Haushalt (eigener Haushalt mit allen Mitgliedern, Tonies, Tonieboxen und die weiteren Haushalte, denen man noch angehört)
- Mitteilungen
- Verwaltung (Account löschen)
- Support (Auflistung möglicher Fehlermeldungen und deren Lösungen. Über den Button unten gelangt man direkt zum Support, falls sich Fehlermeldungen nicht lösen lassen.)
- Lizenzen
Die App ist installiert und was kommt dann?
Nachdem Sie die App fertig installiert haben, ist die wichtigste Funktion, Ihre Toniebox einzurichten, denn ohne eine eigene Box braucht man die App nur selten. Um Ihre Toniebox einzurichten, gehen Sie unten auf der Startseite auf "Tonieboxen" und wählen dann den Button mit dem „+“ aus. Anschließend führt Sie das Setup Schritt für Schritt durch die Installation.
Weitere Funktionen nach der Installation der App und dem Einrichten der Box
Spätestens wenn Ihre Kinder öfter mit der Toniebox Geschichten oder Lieder gehört haben, wissen Sie genau, welche Funktion der App am wichtigsten ist: das Einstellen der Lautstärke. Wählen Sie dafür auf der Startseite unten "Tonieboxen" aus, dann haben Sie folgende Ansicht (von oben nach unten):
- Möglichkeit der Anzeige: Kacheln oder nebeneinander
- Bild einer Toniebox
- Name des Haushaltes
- Button zum Hinzufügen von WLAN
- Aktuell eingestellte Lautstärke
- Name der Box
- ID der Box
- Button mit „+“ für weitere Boxen bzw. steht es bei der Kachelanzeige für die Suchfunktion und das Hinzufügen von Boxen ist als weitere Kachel angegeben
Jetzt können Sie die Box anklicken, die bearbeitet werden soll und es öffnet sich die ganze Bandbreite der Einstellmöglichkeiten (von oben nach unten):
- 2 Striche oben rechts: Hier können Sie einstellen, ob Spulen/Klapsen möglich sein soll und welche Richtung vor- bzw. zurückspult
- Name des Haushaltes
- Neues WLAN hinzufügen (durch dieses Programm werden Sie wieder Schritt für Schritt geführt, bis zu 7 WLAN sind pro Box möglich)
- Aktuell eingestellte Lautstärke
- Lautstärkeregelung der Box (-/+)
- Lautstärkeregelung der Kopfhörer (-/+)
- Einstellung der LED (aus/verdunkelt/an)
- Button, um weitere Boxen hinzuzufügen
Hinweis: Jegliche Änderungen kommen erst mit einer Aktualisierung der Box zum Tragen.
Was sehe ich alles unter „Tonies“?
Wie oben bereits erwähnt, werden hier alle Tonies angezeigt, auf die Sie Zugriff haben. Egal wie Sie sich diese bevorzugt anzeigen lassen, bei der Gesamtübersicht kommen immer zuerst die Kreativ-Tonies. Von dem Informationsgehalt unterscheiden sich die beiden Ansichten allerdings etwas.
- Nebeneinander: Ihnen wird nur ein Tonie angezeigt. Bei den Kreativ-Tonies steht unten, welchem Haushalt er angehört. Das Mikrofon-Symbol ermöglicht eine direkte Aufnahme auf diesen Tonie. Auch die Kreativ-Tonies können einen individuellen Namen erhalten, der direkt unter dem Mikrofon steht. Die verbleibende Restzeit wird Ihnen in Minuten und zusätzlich optisch durch einen Balken angezeigt. Mit dem Button, der hier das „+“ Symbol hat, können Sie weitere Kreativ-Tonies hinzuzufügen. Allerdings wird einem dann angezeigt, dass ein neuer Kreativ-Tonie zuerst auf die Box gestellt werden muss, um registriert zu werden. Bei den Content-Tonies wird ebenfalls der Haushalt angezeigt und die Gesamtspielzeit in Minuten. Mittig unter dem Tonie sehen Sie das Cover und darunter die Reihe, aus der diese Hörfigur stammt sowie den Titel des Tonies. Hier signalisiert der rote Button die Möglichkeit, Inhalte aus der Audiothek zuzuweisen, sofern Sie passende weitere Folgen besitzen.
- „Kachelanzeige“: Hier sieht man direkt 4 Tonies auf einmal und deren jeweilige Namen. Anhand des Balkens unter dem Namen der Kreativ-Tonies lässt sich zumindest grob erkennen, ob noch viel oder wenig Restzeit zum Bespielen vorhanden ist. Links oben ist bei den meisten Tonies ein Haus mit Stern zu erkennen. Dies Symbol zeigt, dass diese Tonies Ihrem Haushalt angehören. Eventuell fehlt dieses Symbol bei einigen Kreativtonies. Das bedeutet, dass sie einem anderen Haushalt zugeordnet sind, Sie aber Bearbeitungsrechte haben. Die Content-Tonies haben grundsätzlich alle dieses Häuschen links in der Ecke. Hier wird kein Balken von der Spiellänge angezeigt, sondern nur der Name und Beginn des Untertitels (z. B. Name: Disney, Untertitel: Eiskönigin/Cars etc.). Sie sollten zudem grün hinterlegt sein. Wenn Sie neue Tonies auf die Box geladen haben, werden diese erst mal grau hinterlegt angezeigt.
Welche Funktionen bietet mir die App bei meinen Tonies?
Kreativ-Tonies und ihre Funktionen
Durch Antippen eines Kreativ-Tonies können Sie weitere Informationen zu diesem Tonie sehen (von oben nach unten):
- 2 Striche rechts oben: Hier können Sie einstellen, ob der Tonie auch in anderen Haushalten abgespielt werden kann und ob über das Mikrofon Live-Aufnahmen möglich sein sollen. Sie können ihn auch komplett aus dem Haushalt löschen.
- Name des Haushaltes, zu dem die Hörfigur gehört
- Mikrofon
- Name des Tonies: Dieser kann nach antippen des Stiftes daneben jederzeit geändert werden.
- Restzeit zum Bespielen
- 2 Reiter: Details zeigt alle vorhandene Inhalte an. Mitglieder zeigt Personen an, die auf unterschiedliche Weisen dem Haushalt angehören. Wenn Sie einem Tonie-Mitglied diesen Tonie zugwiesen haben, damit er ihn bearbeiten kann, hat der Name ein grünes Häkchen.
- Button zum Hochladen neuer Inhalte (ist dieses Mal grau hinterlegt)
Unter der FAQ-Frage „Wie bespiele ich einen Kreativ-Tonie?“ erklären wir ausführlich, wie Sie Inhalte auf einen Kreativ-Tonie bekommen. Dank einiger Neuerungen können Sie noch weitere Einstellungen direkt über die App vornehmen:
- Wie verändere ich die Reihenfolge?: Halten Sie rechts neben dem entsprechenden Titel die Striche gedrückt. Der gesamte Titel wird jetzt rot und lässt sich nach oben oder unten ziehen. Wenn Sie die gewünschte Stelle für den Titel erreicht haben, einfach wieder loslassen.
- Wie kann ich eine Aufnahme umbenennen?: Die entsprechende Aufnahme müssen Sie nach links bewegen, sodass kurz ein Stift zu sehen ist. Jetzt können Sie den Titel beliebig umbenennen. Nach dem Umbenennen den Titel über „Ok“ auf der Handytastatur bestätigen.
- Ich habe versehentlich ein Lied doppelt auf den Tonie gespielt. Wie bekomme ich eins davon wieder weg?: Hierfür den Titel nach rechts bewegen, sodass ein Mülleimer neben dem Titel zu sehen ist, wenn alles korrekt ist, die Auswahl bestätigen.
Auch hier gilt: Alle Änderungen müssen durch eine Aktualisierung der Box auf dem Tonie gespeichert werden.
Funktionen der Content-Tonies
Haben Sie einen Content-Tonies ausgewählt, dann finden Sie folgende weitere Informationen (von oben nach unten):
- 2 Striche rechts oben: Bestätigung, dass dieser Tonie Ihnen gehört, danach ist dieser Tonie in der Gesamtübersicht grün hinterlegt. Man muss ihn auch aus dem Haushalt löschen (wie bei den Kreativ-Tonies), wenn er verkauft/verschenkt wird.
- Name des Haushaltes
- Titelbild
- Gesamtlaufzeit
- Oberbegriff/Titel (Rabe Socke, Disney etc.)
- genauer Titel (z.B. Alles erlaubt? , Eiskönigin)
- Details (kurze Beschreibung, Titelliste)
- Button zum Hochladen (meistens grau). Sobald Sie für einen Tonie weitere Folgen über die Audiothek gekauft haben, verändert sich die Ansicht für diesen Tonie etwas: Neben den Details erscheint ein weiterer Reiter mit „Sammlung“, dort sehen Sie alle passenden Folgen für diesen Tonie (z.B. Rabe Socke: Alles Weihnachten!) Wie Sie diese Folgen auf den Tonie bekommen, ist in einem weiteren FAQ-Punkt erklärt.
Befindet sich auf einem Content-Tonie keine Originalfolge mehr, wird dies in der Gesamtübersicht durch einen grün hinterlegten Notenschüssel oberhalb des Tonienamens angezeigt. Bei Auswahl dieser bespielten Hörfigur wird Ihnen oben unter den 2 Strichen angezeigt, den Tonie auf Originalinhalt zurückzusetzen. Unterhalb des Titels der Folge wird Ihnen ebenfalls die Möglichkeit angezeigt, die Originalfolge wieder zu laden. Haben Sie bislang nur eine Folge passend zu einem Content-Tonie, werden Ihnen darunter die Details der entsprechenden Folge angezeigt. Besitzen Sie mehrere Folgen, dann erscheint neben Details ebenfalls der Reiter mit Sammlung. So können Sie den Inhalt jederzeit verändern.
Eines gilt immer: Wenn Sie etwas verändern, kommt es erst durch eine Aktualisierung der Box auch bei dieser an.
- Was ist die Audiothek?
Mehr Folgen für Ihren Content-Tonie kaufen
Vielleicht kennen Sie das: Oma hat Ihrem Kind einen Tonie von Benjamin Blümchen (Rabe Socke, Bibi Blocksberg oder ähnlichem) geschenkt und jetzt bekommt es nicht genug von dieser Geschichte. Am liebsten möchte Ihr Nachwuchs noch viel mehr davon hören. Aber der Platz im Kinderzimmer ist begrenzt? Kein Problem! Seit Neuestem gibt es genau für dieses Problem eine einfache Lösung: die Audiothek.
Passend zum vorhandenen Tonie kann man hier weitere Folgen kaufen, ohne eine weitere Figur zu benötigen.Wo finde ich die Audiothek?
Die Bedienung ist denkbar einfach: Am Computer wird einem die Audiothek in "meine.tonies" oben als extra Reiter angezeigt und man gelangt direkt zu der ganzen Bandbreite der verfügbaren Folgen. Links kann man dann direkt nach der Figur filtern, die man hat und bespielen möchte. Sobald Ihnen eine der Folgen zusagt und Sie diese gekauft haben, finden Sie sie in Ihrer persönlichen Audiothek.
In der App findet man unten auf der Startseite den direkten Zugang zur eigenen Audiothek. Hier sieht man jetzt auch im extra Reiter "Entdecken" alle Folgen, die man bereits käuflich erwerben kann. Oben rechts kann man dann nach bestimmten Figuren suchen. Wenn Sie schon eine oder mehrere besitzen, für die es weitere Folgen gibt, werden diese Ihnen direkt als Suchmöglichkeit angezeigt. Passende Folgen können nun ausgewählt und direkt gekauft werden. Danach finden Sie diese in Ihrer Sammlung. - Wie bespiele ich einen Kreativ Tonie?
Einen Kreativ-Tonie individuell bespielen
Sie haben zwei Möglichkeiten, um Ihren Kreativ-Tonie mit Ihrer ganz persönlichen Nachricht oder der Lieblingsgeschichte Ihres Kindes zu bespielen:
- Variante nur übers Handy möglich:
In der Tonie App entweder den gewünschten Tonie auswählen oder direkt eine Aufnahme starten ohne Festlegung des Zieltonies. Sobald Sie das Mikrofon drücken, kann eine Sprachnachricht (vorgelesene Geschichte, von Oma gesungenes Schlaflied) aufgenommen werden. Haben Sie bislang keinen Zieltonie ausgewählt, so können Sie dies nach Beenden der Aufnahme nachholen. Sobald die Toniebox danach synchronisiert ist (ein Ohr 3 Sekunden bis zum Signal drücken), ist der Inhalt abspielbar. Der Inhalt wird neuerdings in der Audiothek unter Aufnahmen abgespeichert, sollte dies nicht erwünscht sein, kann diese Funktion ausgeschaltet werden. Durch diesen neuen Speicherort ist es jetzt möglich, den gleichen Inhalt immer wieder auf einen anderen Tonie zu spielen oder ihn wieder runter zu nehmen ohne dass er verloren geht. - Variante vom Handy wie auch Computer möglich:
Hier wird eine bestehende Datei (z. B. gekaufte MP3 Datei oder CD) auf den Kreativ-Tonie gespielt. Je nach Gerät gehen Sie entweder in die App oder auf meine.tonies.de. Hier können Sie den zu bespielenden Tonie auswählen.
- In der App gibt es unten einen roten Button, wenn Sie diesen gedrückt haben, werden Ihnen die eigenen Dateien/Downloads angezeigt und Sie können die gewünschte Datei auswählen. Sobald das Hochladen erfolgreich beendet wurde, müssen Sie die Toniebox aktualisieren und der neue Inhalt wird zu hören sein.
- Am Computer wird Ihnen nach Auswahl des Tonies der bereits vorhandene Inhalt mit einem roten Button darüber angezeigt. Nach Anklicken öffnet sich ein Fenster und in dieses können Sie jetzt die gewünschten Dateien ziehen. Sobald alle Dateien hochgeladen wurden, kann man auch noch die Reihenfolge verändern und erst dann abspeichern. Jetzt müssen Sie die Toniebox wieder aktualisieren.
Eine Besonderheit gibt es noch: kostenlose Lieder und Geschichten von Tonies. Diese kann man nach Auswahl direkt einem Tonie zuordnen und danach müssen Sie nichts weiter machen, als die Toniebox zu aktualisieren. Neuerdings gibt es dafür in der App unter Audiothek einen weiteren Reiter, in dem die Gratis-Inhalte aufgeführt werden.
Das Aktualisieren geschieht oft auch automatisch, sobald die Box eingeschaltet wird.
- Variante nur übers Handy möglich:
- Wie kommen neue Folgen auf meinen Content-Tonie?
Zusätzliche Folgen auf einen Content-Tonie laden
Mittlerweile ist es möglich, für einen bereits vorhandenen Tonie weitere Folgen zu kaufen. Diese können Sie dann ganz einfach auf Ihre Hörfigur laden.
- Am Computer wählen Sie die Figur aus, für die Sie neue Folgen gekauft haben. Ganz unten werden Ihnen 2 Reiter (Entdecken/Sammlung) angezeigt. Unter Sammlung finden Sie die auf dem Tonie vorhandenen Folgen und die neu gekauften. Jetzt können Sie einfach die neue Folge auswählen, dem Tonie zuweisen und die Folgen werden getauscht. Aber keine Angst, keine der vorherigen Folgen geht verloren, sie können jederzeit wieder zurück getauscht werden.
- In der App ist das sogar noch einfacher, dort sehen Sie schon auf der Startseite die Audiothek. Nachdem Sie diese ausgewählt haben, werden Ihnen eigenen Aufnahmen, die Sammlung (gekaufte Folgen) oder Gratis-Folgen angezeigt. Jetzt können Sie die Folge auswählen, die auf die Hörfigur geladen werden soll, woraufhin unten ein Button erscheint, der das Hochladen symbolisiert. Tonie auswählen, zuweisen, fertig.
Möchten Sie wieder die Ursprungsfolge hören, dann einfach die gekaufte Folge vom Tonie löschen. Dafür wählen Sie in der App den Content-Tonie aus und können dann entweder oben rechts über die Striche oder unter dem Titel "Originalfolge laden" auswählen. Daraufhin ist mit Aktualisierung alles wieder beim Alten. Die gekaufte Folge finden Sie natürlich weiterhin in der Audiothek und können Sie jederzeit wieder auf die Hörfigur laden.
- Hilfe meine Toniebox redet und sagt „Codewort: Ameise/Elefant/Eule“, was bedeutet das?
Wenn die Toniebox von Tieren spricht
Sie sind gerade mit der Installation oder anderweitig mit Ihrer Toniebox beschäftigt, als diese Ihnen ein tierisches Codewort nennt. Doch was bedeutet das? Hier haben wir die Erklärung für Sie.
Ameise:
Hier haben sich die kleinen Krabbler nur auf den ersten Blick in der Box versteckt, eigentlich hat die Box gerade ein Verbindungsproblem.
Zuerst sollten Sie überprüfen dass die Box nah genug am Router steht und die Verbindung stabil ist. Eventuell hilft dann ein Neustart des Routers (lassen sie ihn ca. 10-15 Sekunden komplett aus, bevor neu gestartet wird). Sollte die Ameise wider Erwarten immer noch da sein, wäre es sinnvoll, den Funkkanal festzulegen. Hierfür das 2,4-GHz-Frequenzband dem Kanal 1,6 oder 11 zuordnen.
Es kann aber auch helfen etwas an der Toniebox selbst zurückzusetzen, je nachdem in welcher Situation es zur Ameiseninvasion kam:
- Sie waren gerade dabei, die Toniebox erstmalig einzurichten. Wenn die Box schon in der App zu sehen ist, sollten Sie sie noch einmal löschen. Dann die Box mit Ladestation auf den Kopf drehen und beide Ohren ca. 10 Sekunden gedrückt halten. Sobald ein Signal ertönt, geht die Box aus und ist wieder im Auslieferungszustand. Jetzt können Sie noch einmal mit der Installation beginnen.
- Sie wollten gerade ein weiteres WLAN hinzufügen.
oder
- Ein neuer Tonie /Inhalt sollte aufgespielt werden. Die Toniebox dieses mal ohne Ladestation auf den Kopf drehen und beide Ohren für ca. 10 Sekunden gedrückt halten, bis ein akustisches Signal ertönt. Anschließend die Box wieder richtig rum drehen und nur ein Ohr für ca. 3 Sekunden drücken, sodass sie blau blinkt. Jetzt sollte sie sich erfolgreich mit dem WLAN verbinden. Zur Überprüfung einen noch nicht heruntergeladenen Tonie auf die Box stellen.
Elefant:Keine Angst, die Box ist nicht kaputt nur weil sie etwas von Elefanten erzählt. Sie hat einfach nur ein kleines Verbindungsproblem.
In letzter Zeit haben Sie vermutlich das Passwort geändert. Jetzt müssen Sie nur unter meine.tonies.de/wifi die Box mit dem WLAN und neuem Passwort verbinden, schon sollte alles wieder reibungslos klappen.Eule:
Die Eule hat sich in die dunkle Box verwirrt, denn diese hat wieder ein Verbindungsproblem. Und die Lösungen sind gar nicht so unähnlich wie die vom Codewort Ameise.
Zuerst ist warten nicht verkehrt, eventuell findet die Eule wieder alleine raus. Wenn nicht, dann ist wichtig in welcher Situation die Eule hereingeflogen kam:
- Sie waren dabei die Toniebox zu installieren. Jetzt ist ein Neustart des Routers nötig. Lassen Sie ihn für 10-15 Sekunden vom Strom, bevor Sie ihn neu starten. Danach müssen Sie die Toniebox aus Ihrem Haushalt entfernen, sie mit der angeschlossenen Ladestation auf den Kopf drehen und beide Ohren für ca. 10 Sekunden gedrückt halten. Die Toniebox müssen Sie zusätzlich wieder aus Ihrem Haushalt entfernen. Jetzt können Sie die Installation neu starten
- Sie haben versucht ein neues WLAN hinzuzufügen oder die Box hat versucht sich mit dem Internet zu verbinden, weil Sie sie aktualisieren wollten. Zuerst den Router für 10-15 Sekunden komplett vom Strom nehmen, dann die Box ohne Ladestation auf den Kopf drehen und beide Ohren für ca. 10 Sekunden gedrückt halten bis ein akustisches Signal ertönt. Danach können Sie erneut versuchen, ob sich die Box mit dem WLAN verbindet.
Sollten nach diesen Lösungsversuchen die Tiere immer noch vorhanden sein, dann wenden SIe sich bitte direkt an den Support von Tonies.
- Was läuft falsch, wenn meine Toniebox vom „Codewort: Igel/Eichhörnchen/Schildkröte“ redet?
Einige tierische Codewörter und ihre Bedeutung
Ihre Toniebox möchte Ihnen ein Problem mitteilen und redet deshalb von Tieren. Damit Sie wissen, welches Tier Sie auf was hinweist, haben wir hier drei weitere Tiere für Sie erklärt.
Igel:
Der kleine stachelige Waldbewohner tritt zumeist bei Verbindungsproblemen auf. Zunächst sollten Sie sicherstellen, dass die Box nah genug am Router steht und es eine stabile Verbindung gibt.
Wann genau ist der Igel erschienen?
- Sie wollten die Box gerade in Ihrem Haushalt einrichten. Vorgehensweise wie bei der Eule: Zuerst den Router komplett für 10-15 Sekunden vom Strom trennen, Toniebox aus dem Haushalt löschen und die Box mit angeschlossener Ladestation auf den Kopf drehen, wobei Sie beide Ohren für ca. 10 Sekunden gedrückt halten. Jetzt ist alles auf Werkseinstellung zurückgesetzt und Sie können erneut starten.
- Sie haben versucht, ein neues WLAN hinzuzufügen oder einen neuen Tonie/Inhalt auf die Box zu laden. Hier kann es helfen, den Router neu zu starten. Trennen Sie den Router für 10-15 Sekunden vom Strom, so wird der Zwischenspeicher mal komplett geleert. Dann könnte auch ein Neustart der Box helfen. Hierfür die Box ohne Ladestation auf den Kopf drehen und beide Ohren für 10 Sekunden gedrückt halten, bis zum akustischen Signal. Danach können Sie wieder versuchen, die Box mit dem WLAN zu verbinden.
Sollten Sie Ihren Router so eingestellt haben, dass Sie jedem neuen Gerät eine statische IP zuweisen müssen, stellen Sie sicher, dass der DHCP-Server eingeschaltet ist. Dieser wird von der Box benötigt. Wenn Sie das überprüft haben, können Sie die Box erneut mit dem WLAN verbinden.
Eichhörnchen:
Der Nager taucht meist auf, wenn Sie versucht haben einen Kreativ-Tonie zu aktivieren oder abzuspielen.
Wie werde ich das Tierchen wieder los?
Nichts leichter als das. Zuerst schauen Sie in Ihre Toniecloud, ob Sie die Toniebox in Ihrem Haushalt finden. Sollte dies nicht der Fall sein, dann klicken Sie den Button „Toniebox hinzufügen“ an und geben die Toniebox-ID an. Nun müssen Sie den Tonie wieder von Ihrer Box runter nehmen und ein Ohr ca. 3 Sekunden drücken. Jetzt blinkt die Box blau, sobald sie wieder dauerhaft grün leuchtet, ist die Synchronisation abgeschlossen und der Kreativ-Tonie lässt sich abspielen.
Schildkröte:
Keine Angst, die Toniebox hat sich nicht in einen Panzer zurückgezogen, sie findet nur kein bekanntes WLAN. Dies kann unterschiedliche Gründe haben:
- Sie sind gerade unterwegs und die Box möchte sich mit WLAN verbinden. Jetzt können Sie sich, wenn vorhanden, mit einem öffentlichen WLAN verbinden oder über das Handy einen mobilen Hotspot einrichten, auf den die Box dann Zugriff hat.
- Sie /Ihr Kind haben eine schon installierte Toniebox geschenkt bekommen. Kein Problem, bei der Box können bis zu 7 WLAN Zugänge gespeichert werden. Mithilfe des Einrichte-Assistenten können Sie Ihr WLAN/Hotspot (z. B. übers Smartphone) der Box hinzufügen.
- An Ihrer WLAN-Einstellung wurde seit der Toniebox Installation etwas verändert. Falls Sie den Anbieter, Name des WLAN (SSID) oder den Router geändert haben, müssen Sie bei der Box ein neues WLAN einrichten. Wenn etwas an der Sicherheitseinstellung geändert wurde, z. B. erweiterte Sicherheitseinstellungen aktiv sind, können diese die Box daran hindern, sich mit dem WLAN zu verbinden. Eventuell wurde die 2,4 GHz-Frequenz ausgeschaltet oder auf 5 GHz umgestellt. Dann müssen Sie nur die 2,4 GHz-Frequenz wieder aktivieren, da die andere Frequenz nicht von der Toniebox erkannt wird.
- Sie haben einen Repeater in Betrieb genommen oder ausgeschaltet. Sollte dieser Repeater ein eigenes Netzwerk mit Zugangsdaten erzeugen, dann müssen Sie es nur als neues WLAN der Box hinzufügen. Wenn Sie einen Repeater mit eigenem Netzwerk ausgeschaltet haben, dann müssen Sie jetzt das WLAN vom Hauptgerät bei der Box einrichten.
Wenn das alles nichts hilft, wenden Sie sich bitte an den Support von Tonies und folgen deren Anweisungen.
- Was meint meine Toniebox, wenn sie vom "Codewort: Koalabär/ Murmeltier/ Erdmännchen" spricht?
Tierische Problem-Meldungen der Toniebox
Damit Sie Probleme mit Ihrer Toniebox schnell und problemlos selbst beheben können, erklären wir Ihnen die folgenden Codewörter und die entsprechenden Lösungen.
Koalabär:
Vermutlich haben Sie gerade versucht einen neuen Tonie auf die Box zu stellen, als plötzlich der Koalabär auftauchte. Die Box befindet sich im Offline- Modus. Um sie wieder online zu stellen, schalten Sie die Box ein ohne einen Tonie darauf. Dann beide Ohren für 5 Sekunden drücken, bis zu einem akustischen Signal. Die LED wechselt vom weißen ins blaue Licht und die Box ist wieder online. Alternativ kann der Offline-Modus auch durch einen Neustart beendet werden. Dafür die Box ohne Ladestation auf den Kopf drehen und beide Ohren für ca. 10 Sekunden drücken.
Murmeltier:
Dieser süße Nager kann in verschiedenen Situationen aufgetaucht sein:
- Sie haben einen neuen Tonie auf die Box gestellt. Zuerst einmal heißt es warten und zwar ca. 15 Minuten. Nach Ablauf dieser Zeit bringen Sie die Box in die Nähe des Routers, schalten Sie sie ein und stellen dann den Tonie drauf, der den Nager zum Vorschein gebracht hat. Jetzt sollte der Inhalt des Tonies zu hören sein.
- Sie haben gerade versucht die Toniebox einzurichten. Vermutlich liegt es hier am WLAN und am Router. Hierfür den Router für ca. 10 Sekunden vom Strom trennen, ggf. auch das Modem. Im Anschluss mit der Box näher an den Router und die Installation noch einmal starten. Falls eine Connect Box von Unitymedia, UPC oder anderen Anbietern genutzt wird, sind hier die Probleme mit Toniebox und Toniecloud bereits bekannt und es wird daran gearbeitet. Man kann derzeit das Problem nur versuchen zu umgehen, indem Sie ein Gästenetzwerk einrichten. Sobald dieses eingerichtet ist, bringen Sie die Toniebox auf Werkseinstellung, indem Sie sie mit angeschlossener Ladestation auf den Kopf drehen und beide Ohren gleichzeitig für ca. 10 Sekunden drücken, bis ein akustisches Signal ertönt. Danach die Box wieder richtig rum drehen und kurz von der Ladestation nehmen. Jetzt können Sie mithilfe des Setups die Toniebox einrichten und dieses Mal das Gästenetzwerk als WLAN für die Box einstellen.
Erdmännchen:
Diese wuseligen Tiere bedeuten nur eins: Arbeit. Wenn Sie dieses Codewort hören, haben Sie vermutlich entweder versucht einen neuen Tonie/neuen Inhalt eines Kreativ-Tonies aufzuspielen oder die Toniebox zu aktualisieren bzw. ein neues Netzwerk hinzuzufügen. Aber die Toniecloud ist offline, da daran gerade gearbeitet wird. Hier hilft nur abwarten und es später erneut zu versuchen.

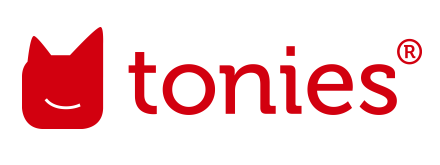



















 CONTENT TONIES®
CONTENT TONIES®











